こんばんは、OKEIKOです。
機械音痴、ブログ初心者の私ですが、備忘録に今回のブログを書きました。
興味のある方はお付き合いくださいませ!

初心者なりにブログを立ち上げ1年ちょっと経ちました。
当ブログはスマホには表示されていないかと思いますが、PCで見ていただくと、お問い合わせ用としてGmailアドレスが記載されています。
ブログを運営するにあたって、お問い合わせフォームが何かと役に立つことがあります。
私のブログにもメールをいただいたことがありました!←ありがとうございます♡
メールの返信も、ブログ専用のGmailアドレスから返信させていただきました。
しかし…あとで本名が記載されていたことを知ったのです(汗)
アフィリエイトの会社の方へメールを送る際は、本名で登録しなければいけないので問題ないのですが、個人の方へメールを送るとなると、個人情報の観点から気になりますよね?(-_-;)
メールを送った後に気が付いたので、しまった…と急いで設定を変更しました。
Gmailアドレスの名前の変更の方法
①まずGmailの受信ボックスを開きます
②右上の歯車マークをクリック

③歯車マークをクリック後、「設定」をクリック
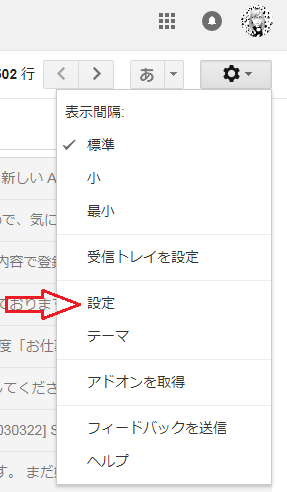
④「アカウントとインポート」をクリック

⑤名前部分、右側に出てくる「情報を編集」をクリック
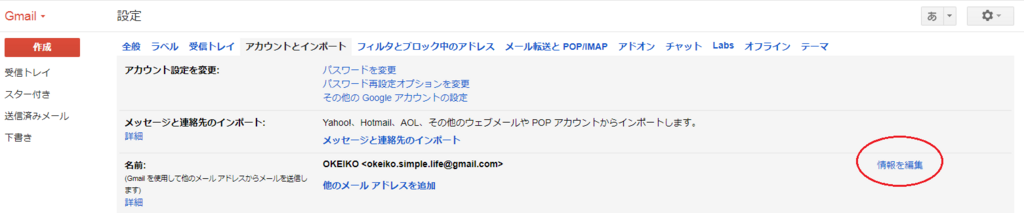
⑥「名前:」部分にGmailを設定した際の名前が出てきます。
その下の空欄部分に、設定したい名前を入力します。
私は「OKEIKO」としてブログ運営をしているので、「OKEIKO」にしました。
そして、表示したい名前の方に黒丸が付くようにクリックします。
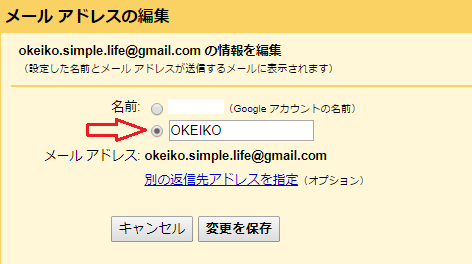
⑦「変更を保存」をクリックすると、次の画面になります。
初め、名前部分は設定した本名だったのですが、変更すると「OKEIKO」と表示されました。
これで完了です。
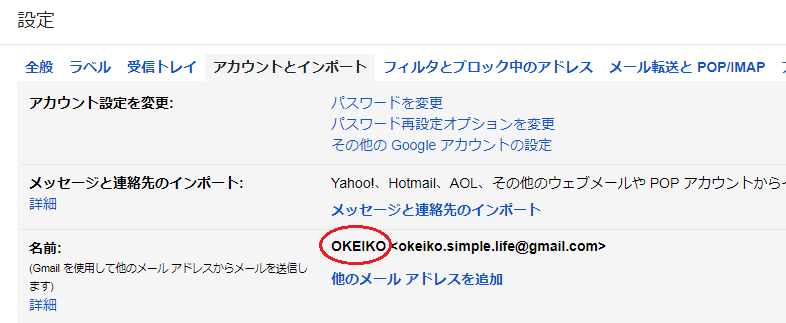
私は、ちゃんと名前が変更できているか心配だったので、何度か夫のアドレスにメールを送信してテストしました(笑)
おわりに
上手く画像の編集ができず、分かりにくいですよね(汗)
ごめんなさい~!!
Gmailを使用し、著名でブログ運営をされている方は、変更を忘れず行ってもらうといいかと思います。
それでは、また~!
▼ランキング参加中です!応援クリックして頂けると嬉しいです(*^_^*)
クリックして頂くとミニマリスト、シンプルライフの記事がみれます☆





コメント